- アカウント作成方法について
- 初期設定について
- ZOOMで出来る事
- ZOOM以外の代替えツールについて
■アカウント作成方法について
①ZOOMを起動します。
画面の下にある『サインアップ』をクリックします。
②検証のために誕生日の入力を求められるので、入力します。
③続いてメールアドレスの登録画面に進むので、入力します。
※スマホアプリからの場合この時点で「姓」「名」の入力も表示されますので入力します。
入力後「サインアップ」を選びます。
④確認用のメールが送信されますので、メール内に記載されているリンクをクリックします。
⑤画面遷移後の入力欄にそって各種項目を入力していきます。
「学校の代わりにサインアップしていますか?」と表示されている場合は、該当する場合は「はい」を、該当しない場合は「いいえ」を選び「続ける」をタップします。
⑤続いて画面の指示通りに各種必要事項を入力していきます。
入力が終わったら「続ける」をタップします。
⑥この段階でZOOMに招待したい人がいる場合、相手のメールアドレスを入力する事で招待が出来ます。
※手順をスキップする事も可能です。
⑦「招待」もしくは「手順をスキップ」後、次の画面内に「ご使用のパーソナルミーティングURL」が表示されていたらアカウントの作成の完了です。
■初期設定について
設定画面は、zoomを起動して初めの画面に歯車マークがあるのでそちらをクリックします。
※PCだと右上に、iPhoneなら左上にあります。
歯車マークを選択後、各種設定の参考については以下の通りです。
デフォルトの設定のまま変更しなくても、そのまま利用は可能です。
まずは使ってみて、使いにくいようであれば設定を変更するのでも良いかもですね。
今回は藤が行なった設定を紹介していきます。
【一般設定】
以下3点以外にチェック
「ミーティングを開始時または参加時に全画面に移行」
「マイミーティングの期間を表示」
「ディスプレイがオフになっているかスクリーンセイバーが起動しいるときにマイビデオとマイオーディオを停止」
※接続終了しているつもりで接続したままのリスクもありますが、藤は手動でミュートなどを選ぶ方が好ましくこちらの機能をOFFにしています。
【ビデオ設定】
使用するカメラのデバイスを選択
16:9(ワイドスクリーン)を選択
以下4点のみにチェック
「マイビデオをミラーリングします」
「ビデオフィルタを適用する」MAX
「低照度に対して調整」MAX
「ビデオミーティングの参加時に常にビデオプレビューダイアログを表示」
【オーディオ設定】
以下2点のみにチェック
「マイク音量を自動調整します」
「スペースキーを長押しして、一時的にミュートを解除
【画面の共有設定】
以下2点以外にチェック
「参加者が画面を共有した場合、ZOOMウィンドウを最大化」
「左右表示モード」
【レコーディング設定】
レコーディングの保存場所(お好きな場所に)
以下3点にのみチェック
「ミーティング終了時に、録音を保存する場所を選択」
「参加者ごとに個別のオーディオファイルで録音」
「画面共有時のビデオを録画する」
【背景とフィルター設定】
ここではバーチャル背景を設定する事が出来ます。
画面真ん中の右端に+マークがあります、+マークをクリックすると背景画像を追加できます。
【アクセシビリティ設定】
ここで字幕の大きさを変更できます。
「画面リーダーのアラート」については全てにチェックを入れてます。
■ZOOMで出来る事
●ZOOMアカウントなし
他の人が主催した会議に参加する事が可能です。
●ZOOM無料アカウントあり
ホスト(主催者)としてミーティングを開催する事が可能
1対1の通話であれば、時間制限なしに利用可能
※3人以上が参加する場合、40分の制限あり
最大100人までミーティング招待可能
録画/録音
●利用可能な機能
画面共有(ホワイトボードの利用も可能)
チャット(全体/個別)
ファイルの送信
■ZOOM以外の代替えツールについて
ZOOM以外にもWEB会議、テレビ会議のできるアプリは数多く存在しています。
有名どころでご紹介するなら、以下の5点でしょうか。
今回は詳細な紹介は割愛しますが、皆さんも1度耳にした事があるようなサービスだと思います。
・Skype
・Googleハングアウト(Google Meet)
・LINE
・FaceTime
・Facebook(Messenger Rooms)
サービスによって利用可能な範囲も、機能も様々です。
何を使えば良いか迷っているかたは、大人数で利用するのか、少人数で利用なのか、また無料で利用できるものが良いのかなど、今後の利用状況を想定して選ぶと良いと思います。
また、企業相手の面接や、会議ともなると相手側が使用するツールを指定してくる事が多い印象なので、普段使いでなくても一通りはインストールしておいた方が良いかもしれませんね。
筆者個人としては【ZOOM】【Skype】【LINE】をメインに利用しています。

ほえ〜
WEB会議って最近よく聞くけど、色々な機能があるんだなー

しかも色々な種類があるんだな・・。
個人で利用する場合、どれが一番良いかとか全然分かんないぜ・・。

種類によって機能が異なってたりするから正直迷っちゃうよね。
だから藤はとりあえず全部導入したよ(笑)

全部!!
使いこなせるのか・・?

使いこなせるてるかは謎だけど・・。

企業によってはWEB会議のツールを指定してくる時が多いんだけど、これだけ導入してれば、どれかがHITするからかえって楽だったりするよ。

なるほど・・。
確かに言われて、一からインストしてアカウント設定して初期設定して・・・って考えると初めから導入して設定しとけば楽そうだな。
(・・・どの道面倒くせぇな〜)

確かに面倒くさいけどね。
どの道あとで導入しなきゃいけない時も面倒くさい事に変わりはないからね〜。
急ぎの案件とかだとすぐにWEB会議できる方が良かったりするしね。

ひっ。
(心の声がバレてる?!)

と言う訳で、今回の記事はここまでです。
皆さんももし何を導入するか迷っていらっしゃる場合は複数導入して使い分けてみると良いかもですよ。
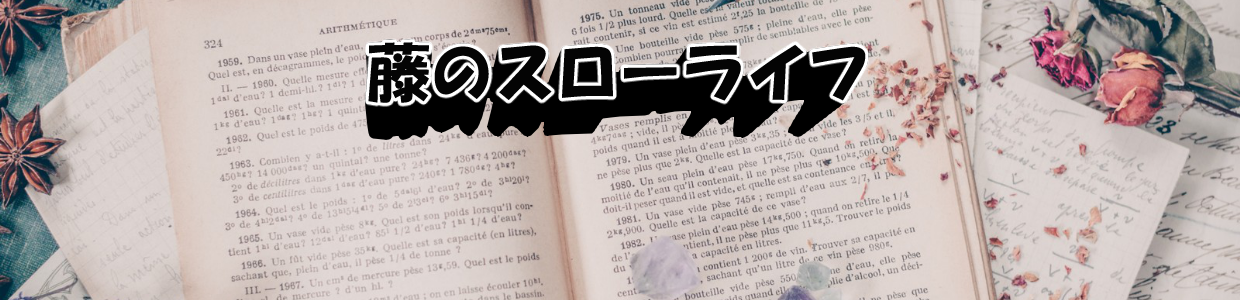



コメント