在宅ワークやリモートワークの機会が増えてきた昨今、オンライン上でやり取りを行う際に使用できるツールが増えてきましたね。
オンライン上でのWeb会議便利ツールとして、中でも「ZOOM」は最近よく耳にします。
今回はそんなZOOMをPCとiPhoneにDLしてみましたので、導入方法についてを記載していきます。
- iPhoneに「ZOOM」をDLする手順について
- iPhoneで利用する方法について
- PCにDLする手順について
- PCで利用する方法について
■iPhoneに「ZOOM」をDLする手順について
➀App Storeを立ち上げて、検索バーに「ZOOM」と入力後、検索します。
「ZOOM Cloud Meetings」を選択して「入手」からDLします。
②DL方法はこれだけです。
早速、DLが完了次第アプリを起動してみましょう。
■iPhoneで利用する方法について
➀ZOOMを起動した後に「ミーティングに参加」をタップ。
※アカウントを登録しなくても、利用できます。
②ミーティングIDの欄に参加したいミーティングのID番号を入力します。
③すぐ下にある「表示名」の欄に、他の人に表示させる自分の名前を入力します。
④続いて、参加開始時点から音声とビデオをONにするか、OFFにするかを選択します。
※参加後の画面でいつでも変更できます。
準備は以上です。
問題なければ画面真ん中の「参加」をタップするだけで会議に参加できます。
「サインアップ」はアカウントの作成画面へ進みます。
「サインイン」はその名の通り、既にアカウントをお持ちの方がログインする時に使用します。
■PCにDLする手順について
※今回ご紹介するのはMACに導入する手順で記載しています。
➀まずはZOOMの公式サイトにアクセスします。
一番下のメニュー欄の「ダウンロード」の項目下から「ミーティングクライアント」をクリック。
※見つけられない人は下のリンクからどうぞ。
ZOOMダウンロードセンター
青いアイコンに【ダウンロード】と記載されていますので、そちらをクリックします。
※ダウンロードできる種類がいくつかありますが、一番上の「ミーティング用Zoomクライアント」で大丈夫です。
②ダウンロードが完了後、ダウンロードファイルを開いてインストーラを起動します。
③右下の「続ける」を選択し、インストール先の設定を行います。
場所の選択が問題なければインストールをクリックします。
④「インストールが完了しました」と表示されたら無事にDLに成功しています。
※インストーラ自体は削除してかまいません。
■PCで利用する方法について
➀基本的に「iPhoneで利用する方法について」でも記載した手順と同じです。
アカウントをお持ちでない場合は「ミーティングに参加」をクリックします。
②参加したい会議IDを入力し、他の参加者に表示したい自分の名前を記入します。
③あとは音声とビデオの設定を初めからONにするかを選びます。
準備が完了したら「参加」をクリックすると会議に参加できます。

とても簡単にDL出来たね!
まだ簡単にしか使ってないけど、これは確かに利便性がいいかも。

確かにこれは簡単だな!
ぶっちゃけDLするだけで、アカウントの登録とかしなくても使えるって事だよな。

そうだね。
でもアカウントを登録するとできる事も増えるみたい!
次回は「無料アカウント」に登録する方法や、設定について書いてくよ。
続きの記事を更新しました。
ZOOMのアカウント作成と初期設定方法、何が出来るのかなど調べてみました。
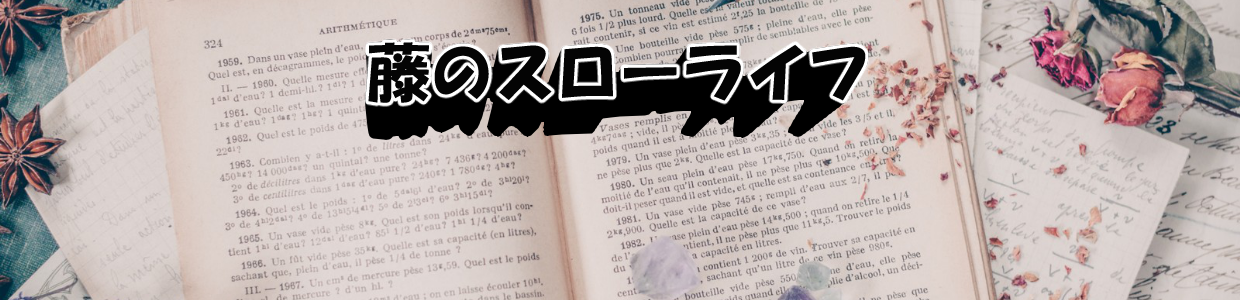



コメント